Потрапити в найкращі налаштування монітора для ігор має важливе значення для вашої ігрової діяльності, оскільки монітор є одним із важливих елементів, оскільки він стає виходом вашого ігрового ПК або будь-якої консолі, яка у вас є.
З огляду на це, монітор справді важливий, а отримати хороший монітор важливіше. Більше того, хороші налаштування монітора – це ще одна важлива справа, і сьогодні ми обговоримо це.
Зміст
Чому потрібно калібрувати монітор для ігор?
Калібрувати монітор — це все одно, що штовхати 1.5-літровий рядний чотирициліндровий двигун для отримання додаткової якості зі складу. Тому що є монітори, які випускаються свіжими некаліброваними, які ви можете залишити або відкалібрувати самостійно.
Найкращі налаштування для калібрування монітора будуть включати правильне налаштування яскравості, гамма, і контраст, щоб отримати найкращий колірний баланс, який відповідає вашим критеріям. Але лише трішки зауважень. Щоб виконати калібрування дисплея, вам знадобиться трохи знань щодо згаданої області, тому це не рекомендується, якщо ви не знаєте, що робите.
Для тих, хто щойно вступив у гонку головних ПК, є три речі, які ви можете зробити; Ви можете залишити монітор у стандартних налаштуваннях, дізнатися, як правильно відкалібрувати монітор, або отримати найкращий ігровий монітор на заводі для калібрування дисплея.
Параметри для найкращих налаштувань монітора для ігор
Для тих, хто шукає мудрості в найкращому налаштування монітора для ігор, є дещо, яке ви можете змінити, щоб отримати максимальні можливості своїх ігрових моніторів. Це:
Роздільна здатність Налаштування дисплея
Простіше кажучи, Роздільна здатність екрана – це візуальний вимір, який монітор має для проектування зображення з вежі ПК. Чим більша роздільна здатність, тим менший піксель, який він має, і в той же час надає більше деталей якості зображення.
Серед усіх списків роздільна здатність — це те, що за замовчуванням налаштовується на вашому комп’ютері. Це означає, що вам не потрібно вносити будь-які налаштування, оскільки налаштування вже виконано після підключення монітора.
Однак вам потрібно налаштувати роздільну здатність, якщо ви виявите щось дивне, наприклад, усі значки збільшуються або графіка гри стає піксельною. Потім вам потрібно налаштувати на максимум, який мав ваш монітор.
Щоб встановити роздільну здатність, виконайте наведені нижче дії.
Просто клацніть правою кнопкою миші на вікні робочого столу
Потім виберіть Параметри дисплея
Коли ви побачите System > Display угорі, тоді ви опинитесь у потрібному місці. Просто прокручуйте вниз, доки не знайдете розділ «Масштаб і макет», який містить «Масштаб», «Роздільна здатність дисплея» та «Орієнтація дисплея».
Тепер клацніть праву частину розділу «Роздільна здатність дисплея», яка показує номер роздільної здатності, наприклад, 1920×1080, якщо ви використовуєте дисплей FHD.
Просто натисніть будь-яку роздільну здатність, яку ви бажаєте.
Оптимальна відстань перегляду
Я вважаю, що геймери не заперечують, особливо якщо ви використовуєте ноутбук з 15-дюймовим монітором (як я), але якщо ви Майстер ПК гонки, а розмір вашого монітора становить 24 дюйма або більше, тоді переконайтеся, що ви маєте хорошу відстань між монітором і вашим положенням.
Він може не потрапляти в налаштування прямого відображення, але він гарантує, що ви бачите екран належним чином. Особливо якщо ви використовуєте великий екран монітора. З іншого боку, це також утримує ваші очі від прямого. Крім того, це допомагає зберегти ваші очі здоровими, зберігаючи дистанцію, щоб світло не потрапляло сильніше.
Щоб дізнатися найкращу оптимальну відстань для перегляду від дисплея монітора, ви можете побачити малюнок нижче

Частота оновлення
Ще одна важлива річ для вашого монітора поза роздільною здатністю. Я маю на увазі, що коли ви налаштували роздільну здатність (або... вам, в основному, не потрібно нічого робити, оскільки вона вже налаштована ОС), настав час налаштувати частоту оновлення. Частота оновлення – це кількість разів за секунду, коли зображення оновлюється на екрані. Він визначає, наскільки плавним буде рух, який відображатиметься на вашому екрані.
Для подальшого розуміння, різні монітори матимуть різні можливості для створення частоти оновлення. Монітори початкового рівня або ігрові монітори матимуть частоту від 60 Гц (читай: герц) до 75 Гц, а ігрові монітори преміум-класу матимуть частоту 144 Гц або може бути більше, як-от Alienware 25 AW2521H, який має 360 Гц. Це високо, чи не так?
Більше того, отримання ідеальної частоти оновлення також залежить від вашої відеокарти. Якщо монітор і VGA сумісні, є ймовірність отримати високу частоту оновлення. Геймери, як правило, отримують високу частоту оновлення для кращого ігрового досвіду.
Розділ частоти оновлення майже такий самий, як і налаштування роздільної здатності:
просто клацніть правою кнопкою миші вікно робочого столу та виберіть Параметри дисплея
Вам потрібно прокрутити трохи далі, прямо під розділом «Масштаб і макет», щоб знайти розширений дисплей.
Клацніть його, тоді ви увійдете в нове вікно з інформацією відображення та виберіть частоту оновлення.
Тепер ви можете вибрати, що забажаєте, від стандартних 60 Гц до найвищої, яку можете отримати для вашого монітора або відеокарти.
Співвідношення сторін
Співвідношення сторін і роздільна здатність – це те, що пов’язано, але чимось відрізняється один від одного. Оскільки сьогоднішня гра автоматично розміститься на екрані залежно від роздільної здатності, співвідношення сторін визначатиме, наскільки велике зображення проектується на ваш монітор у повноекранному режимі.
Трохи прикладу: стандартний монітор сьогодні становить 16:9, і гра буде автоматично налаштована в такому співвідношенні. Якщо ви хочете змінити це, переконайтеся, що у вас є відповідний монітор для цього. Інакше гра була б обрізана. Довірся мені.
Отже, ось невелика інструкція для визначення коефіцієнт відображення кожного монітора з різних пристроїв

Тепер змінити співвідношення сторін на новій версії Windows неможливо, але зазвичай ви можете налаштувати його в налаштуваннях карти VGA. У моєму випадку я використовую графічну карту Nvidia, тому це буде панель керування Nvidia.
Яскравість та контрастність
У цьому питанні яскравість та контрастність є чимось орієнтиром для кожного з геймерів, але деякі інші, швидше за все, встановлять їх на основі власних уподобань. Контраст – це баланс між яскравістю та найтемнішим з білого та чорного. а яскравість — це спосіб налаштувати підсвічування вашого монітора. Обидва вони визначать, як ви будете бачити речі на своєму моніторі.
Через це в деякі ігри можна грати з високою яскравістю та контрастністю, тоді як інші потребують більш високого рівня, наприклад ігри жахів які вимагають від вас ходити в темряві. Ну, на щастя, деякі ігри насправді мають власні налаштування яскравості, які круто.
Тепер є кілька налаштувань яскравості, які ви можете спробувати. По-перше, ви можете спробувати налаштування дисплея, які ви можете отримати, клацнувши правою кнопкою миші на робочому столі, а потім виберіть яскравість у розділі Яскравість і колір.
Для користувача ноутбука, як правило, ви можете отримати це, натиснувши кнопку функції. Він відображається безпосередньо на клавіатурі, яку ви не пропустите.
Колірна температура
Перехід від простішої справи до чогось, що вимагає більше уваги, якщо ви хочете це налаштувати. Колірна температура - це колір, який відображається в залежності від температури джерела світла. Температура зазвичай відображається в Кельвінах, які також використовуються для вимірювання термодинамічної температури.
Коли джерело світла холодне, показаний колір буде червоним. Коли температура підвищується, колір буде змінено на білий, а потім переходить на синій, коли ядро стане гарячішим.
З огляду на це, налаштування колірної температури за замовчуванням становить 6500 К для використання на ПК (як, звичайно, ігри), і його можна змінити залежно від ваших уподобань.
Щоб змінити колірну температуру або налаштування кольору, він розташований безпосередньо в:
клацніть правою кнопкою миші на робочому столі та перейдіть до Параметри дисплея
У розділі «Яскравість та колір» є кілька параметрів, які ви можете вибрати. Якщо ваші вікна є останньою, тобто Windows 11, ви можете ввімкнути або вимкнути нічне світло, яке також відоме як фільтр синього світла.
Нижче знаходиться колірний профіль, але це залежить від екранного монітора, який у вас є.
Налаштування гамми
Гамма. Це спосіб описати, наскільки плавним є перехід від чорного до білого на моніторі чи... ігровому моніторі. Зазвичай це помітно, якщо у вас старший монітор, але все інакше, якщо у вас плоский світлодіодний монітор.
Налаштування параметрів гами може бути досить складним. Для останньої версії Windows 10 або 11, по-перше, вам потрібно:
Перейдіть до Параметри дисплея з робочого столу, клацнувши правою кнопкою миші, а потім перейдіть до розділу Пов’язані параметри, де ви можете знайти параметр Додаткові налаштування дисплея.
В інформації про дисплей перейдіть до властивостей адаптера дисплея (зазвичай вказує номер дисплея)
Коли з’являться нові властивості дисплея, перейдіть до розділу «Керування кольором» і натисніть кнопку «Керування кольором».
Потім вас переспрямують до нового вікна керування кольором, а потім знайдіть у верхній частині розширені налаштування.
Перейдіть до розділу «Калібрування дисплея» та натисніть «Калібрувати дисплей». У цьому випадку вам знадобиться дозвіл адміністратора на це.
Якщо ви вперше встановлюєте гамму, на першій сторінці ви отримаєте інструкцію з інформацією про те, як налаштувати гамму. Просто дотримуйтесь цього кроку, поки не з’явиться розділ «Налаштувати гамму».
Потім ви можете просто встановити параметри Gamma.
Налаштування звуку
Здається, що це не пов’язано, але чи знаєте ви, що сьогоднішні ігрові монітори мають вбудовані динаміки? що зручно, тому вам не потрібно купувати зовнішній динамік або просто відпочивати від багатогодинних ігрових сесій.
Є речі, на які слід звернути увагу, якщо вбудований динамік монітора, іноді він не вмикається автоматично, коли ви підключаєте HDMI. Щоб увімкнути його, просто перейдіть до правого кута налаштування гучності, і ви побачите стрілку, яка вказує праворуч в кінці регулятора гучності. Натисніть його, тоді ви побачите вибір аудіо, який ви можете вибрати. Переконайтеся, що гучність не зменшується або щось таке.
Якщо у вас є ноутбук, деякі ноутбуки оснащені стороннє аудіо обладнання, як-от HP Pavilion Gaming з аудіоналаштуваннями Bang & Olufsen.
Інші способи відкалібрувати найкращі налаштування монітора для ігор
Якщо вам важко налаштувати монітор з панелі керування ПК, ви можете спробувати інший спосіб, зручніший для вас, а також легший. Це називається параметрами екранного дисплея монітора або скорочено налаштуваннями екранного меню.
Кожен монітор або ігрові монітори мають дуже різні налаштування екранного відображення, тому все залежить від того, які у вас бренди. Але я можу сказати, що ці налаштування включатимуть попередні налаштування кольору, автоматичне налаштування для різних видів діяльності, як-от ігри, фільми тощо. Або навіть зміна частоти оновлення, а також колірної температури, що… дуже зручно.
До налаштувань OSD насправді не потрібно звертатися через комп’ютер, але зазвичай для цього є спеціальна кнопка. Просто натисніть кнопку меню, і ви одразу ввійдете в налаштування.
Найпопулярніші налаштування монітора для вашої ігрової активності
Тепер, припустимо, у вас налаштовано комп’ютер для ігор. Чи можна щось зробити, щоб ігри були цікавішими? відповідь так. Є деякі налаштування, які ви можете спробувати, щоб покращити свою ігрову сесію. Ми тут:
Збільште яскравість
В основному це можна зробити двома способами – з налаштувань екранного меню або з налаштувань ПК, але обидва змінять налаштування монітора, і це може вплинути на деякі ігри (і не вплинути на інші). Потім, інший спосіб — налаштувати його з ігрових налаштувань у грі, у яку ви грали, це буде необхідно, оскільки різні ігри можуть потребувати різного типу яскравості.
Точно встановіть частоту оновлення
Простіше кажучи, установка правильної частоти оновлення означає, що вам потрібно розуміти, що може отримати ваш монітор. Скажімо, частота вашого монітора становить 75 Гц, тоді ви можете встановити це налаштування для ігор.
З іншого боку, деякі дисплеї сьогодні мають вбудовану G-синхронізацію. Це означає, що ви можете ввімкнути його, щоб переконатися, що частота оновлення може бути синхронізована з частотою виходу VGA. Це дійсно зручно.
Встановіть для параметра Розмиття значення Вимк
Зазвичай це налаштування можна знайти прямо в грі. Вимкнути і ввімкнути це можна безпосередньо в налаштуваннях графіки гри. Оскільки більшість моніторів увімкнено за замовчуванням із заводу, деякі монітори можуть не мати цього параметра в налаштуваннях екранного меню.
Налаштуйте параметри кольору вашого монітора
Сьогодні на моніторі налаштування кольору зазвичай можна виконати швидко та легко за допомогою вибору, доступного в налаштуваннях екранного меню. Зазвичай їх можна знайти в режимі відображення, який включає стандартний, веб-сайт, фільм, зображення та гру.
Якщо ці режими відображення не відповідають вашим уподобанням, давайте спробуємо це налаштування вручну з наведеними нижче деталями:
Контраст: відрегулюйте в межах 50-55
Різкість: відрегулюйте в діапазоні 7-10
Синє світло: відрегулюйте між 35-40
Чорний еквалайзер: увімкнути
Колірна температура: червоний -99, зелений -100, синій -98
Наведені вище налаштування можуть працювати для більшості нових ігрових моніторів, але деякі можуть відрізнятися, тому вам обов’язково потрібно буде дізнатися, як налаштувати свій ігровий монітор.
FAQ
Як налаштувати монітор як геймер?
Цей рік не такий, як минулий. Таким чином, налаштування зображення на моніторі відносно простіше в порівнянні зі старими часами. Хоча ручні налаштування нададуть вам широкий спектр налаштувань, все одно є ярлик, який ви можете отримати через налаштування екранного меню.
Я маю на увазі додаткову опцію вибору режимів. Існують різні варіанти, які ви можете вибрати, і різні монітори мають різні режими, але я вважаю, що ігровий режим є одним з них. Ви просто виберіть це, щоб заощадити час 🙂
Але якщо ви наполягаєте, ви можете знайти налаштування над поширеними запитаннями для ваших посилань, але також зверніть увагу, що різні продукти будуть мати різні налаштування, особливо для ігор.
Які найкращі частоти оновлення для монітора?
Деякі геймери вважатимуть, що найвища частота оновлення є найкращим налаштуванням для вашого ігрового монітора. Але щонайвища частота оновлення, то й вихідна потужність, яка йому потрібна, зросте. Сумісність вашої відеокарти з монітором також має великий вплив на частоту оновлення.
При цьому частоту оновлення близько 75 Гц можна вважати хорошою, оскільки деякі монітори початкового рівня мають її за замовчуванням. Але якщо ви хочете отримати більше, 144 Гц або 360 Гц?
Що мені потрібно знати про час відповіді?
Час відгуку монітора – це час, протягом якого монітор повинен перемикатися між кольорами, наприклад, від чорного до білого, а потім знову повернутися до чорного. Середній час відгуку для монітора становитиме 10 мс, але нові РК-екрани можуть бути нижче цього. Таким чином, в основному, чим менше число, тим краще відтворення руху.
Чи варто використовувати режим sRGB для ігор?
Відповідь: це залежить від ваших уподобань щодо колірного режиму. SRGB це, в основному, найпопулярніший колірний режим, і більшість моніторів матиме SRGB як базову настройку. Я також використовую sRGB для свого режиму, тому я думаю, що ви також можете використовувати його.
Чи потрібен мені монітор 144 Гц?
Деякі геймери можуть захотіти мати монітор з високою частотою оновлення. Але зазвичай монітор із частотою 144 Гц може бути досить дорогим зі стандартним РК-монітором FHD зі стандартною частотою оновлення. Але, на щастя, він не такий дорогий, як монітор з частотою 360 Гц, тому, якщо у вас є гроші, я можу порекомендувати вам його придбати 🙂
Але якщо я можу сказати, що хороший ігровий досвід не можна визначити за високою частотою оновлення… Я маю на увазі, так, добре мати вищу, але я вважаю, що 75 Гц є досить хорошим числом. І це відносно дешево, тому… так.






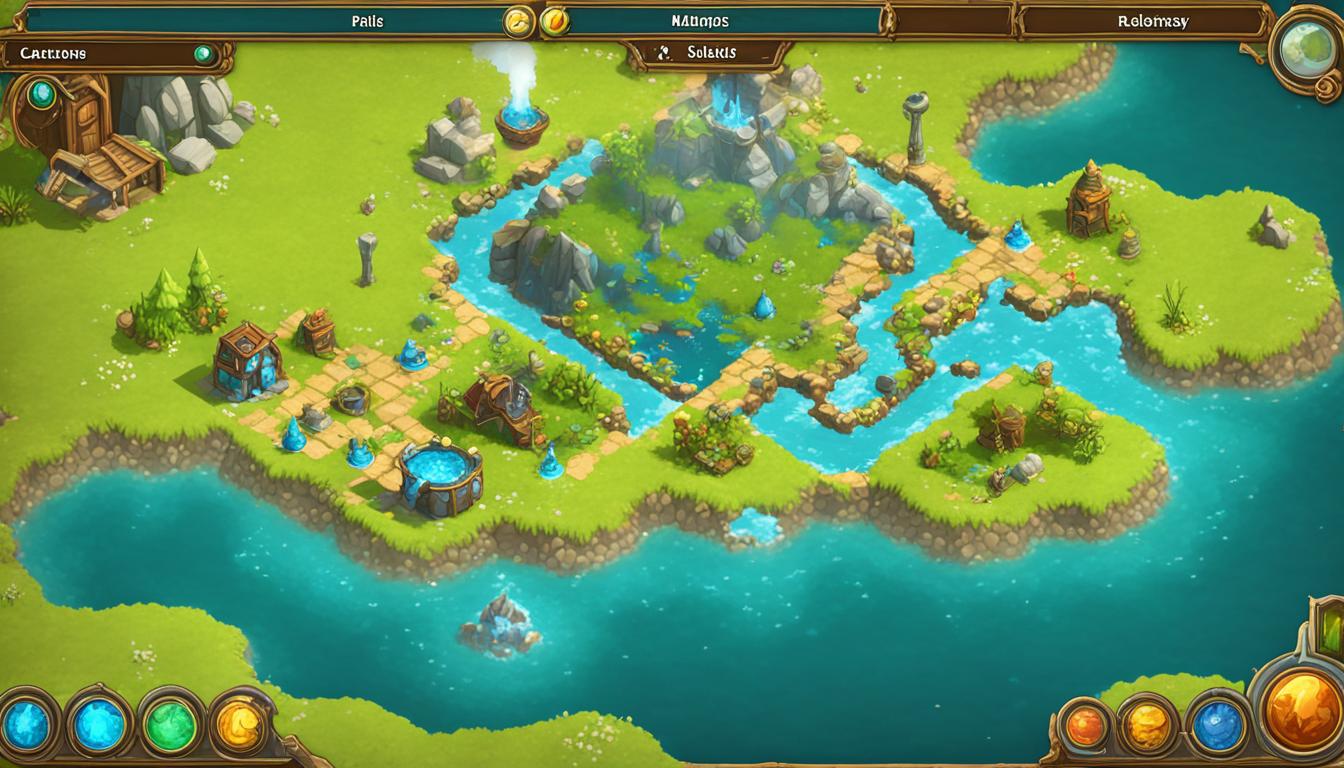

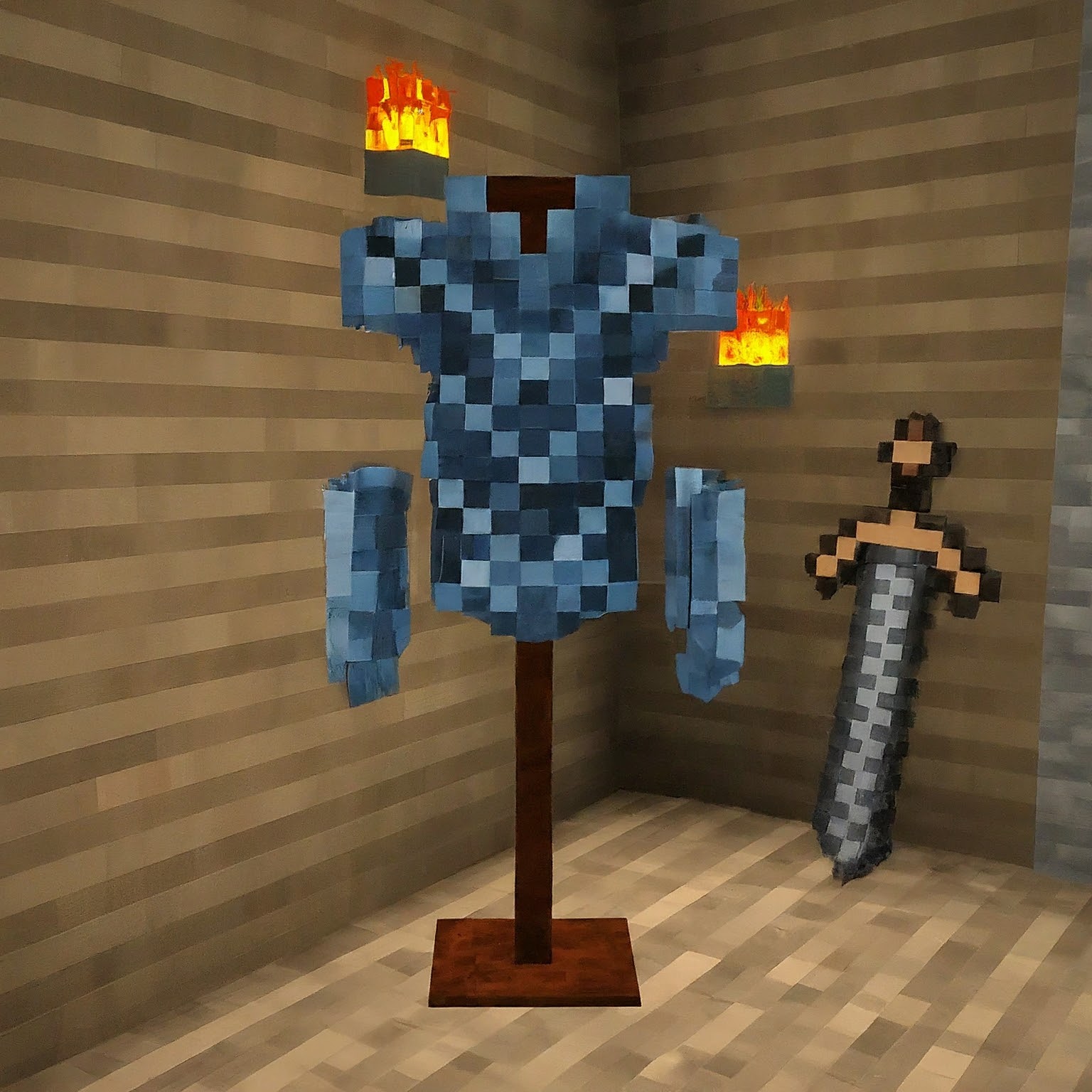


залишити коментар